Epi Info™ User Guide
Form Designer
How To: Use the Mirror Field
The Mirror field shows data in a field on another page. It does not actually store data of its own. It only shows data from another field. This is useful when the same information needs to be displayed on multiple pages in a form. Since this field type does not allow any data entry, it does not have a column in the database, Check Code cannot be run on this field, and Mirror fields are not searchable. This field type is not supported on Web Survey.
Mirror fields also have the following attributes:
- Mirror fields are Read Only.
- When the source field receives data through data entry or when it is assigned a value in Check Code, the value of that field will be reflected in the Mirror field.
- Mirror fields can be copied and pasted to subsequent pages while in the Form Designer. However, since they are Read Only, their contents cannot be copied when running the form in the Enter tool.
- Command buttons cannot be selected as source fields to mirror.
The following figure is an example showing three mirror fields on Page 2 of a form that reflect the data entered into Page 1 of the form. The mirror fields on Page 2 are circled in blue.
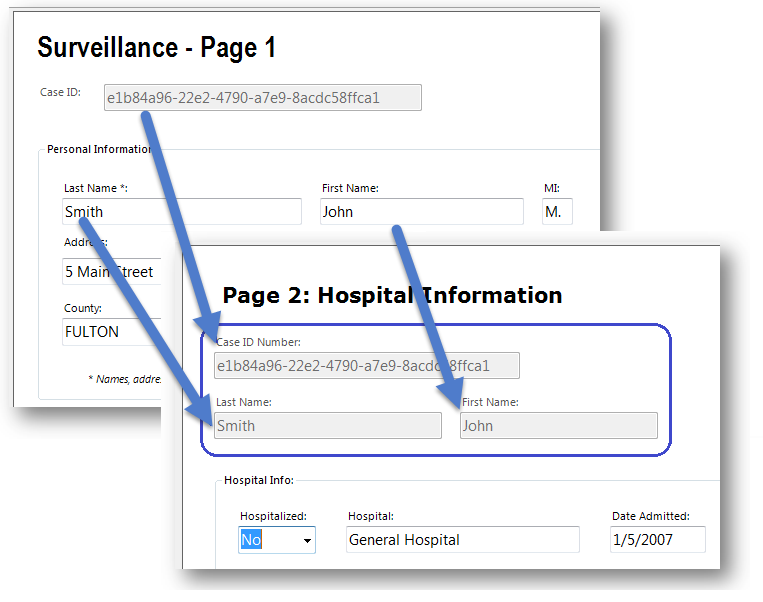
To add a Mirror field:
- Open the Mirror Field Definition dialog box.
- Enter the Question or Prompt. The text entered in this field will display on the canvas and prompt the user to enter a response.
- Click in the Field Name text box or press the tab key. Epi Info automatically suggests a field name based on the Question or Prompt, however, it is very important that field names be short, intuitive, and usable. The field name is used for data validation in Check Code and when doing analyses. Field names cannot start with a number or contain any spaces or non-alphanumeric characters (except the underscore character “_” is permitted).
Note: It is best to simplify the field name at this time. Field names cannot be changed after data collection starts.
- Click the Assigned Variable drop-down list in the Attributes Group to show a list of variables that can be mirrored.
- Select the variable to be mirrored.
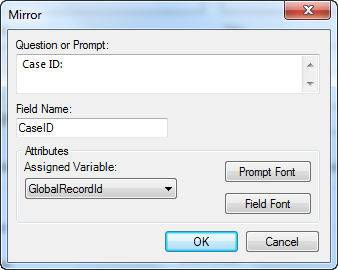
For information on other attributes that may be available, see the topic on Field Attributes.
- Click OK. The Mirror field appears on the canvas.