Collecting & Analyzing Data on an Android Device
‹View Table of Contents
Analyze Data
The Analyze Data tool contains a few commonly used analysis functions from the Visual Dashboard tool. For additional functionality, transfer the data to a PC and use the Epi Info™ Visual Dashboard tool (refer to Visual Dashboard section of the user guide).
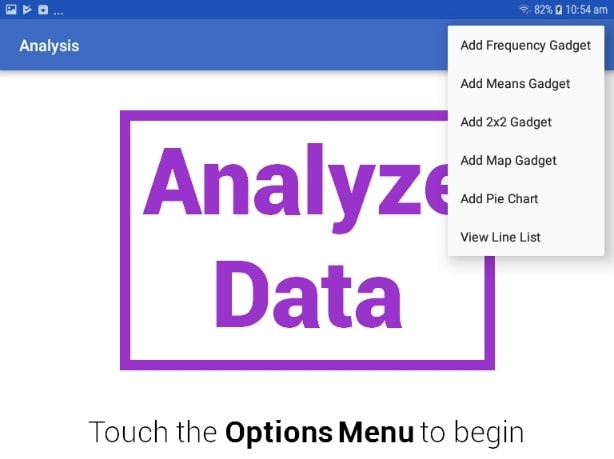
Figure 6.80: Analyze Data main menu
Note: The location of the options menu varies depending on the device.
Means Gadget
The Means gadget calculates the average for a continuous numeric variable. Mean, Variance, Standard deviation, Median, Minimum and Maximum values are calculated.
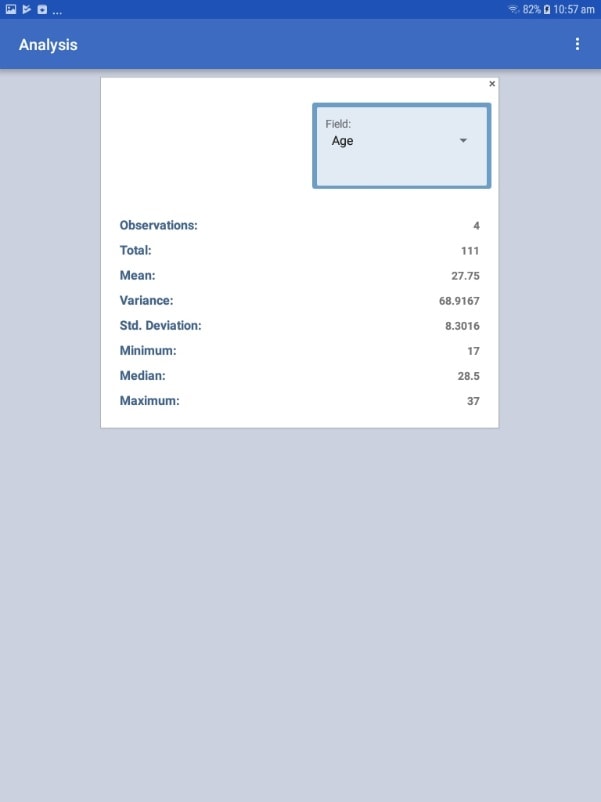
Figure 6.81: Means Gadget
Frequency Gadget
The Frequency gadget counts each occurrence in a category for a specified variable and gives the absolute and relative frequencies for each category. This option then produces a frequency table that shows how many records have a value for each variable, the percentage of the total, a cumulative percentage and upper and lower confidence intervals.
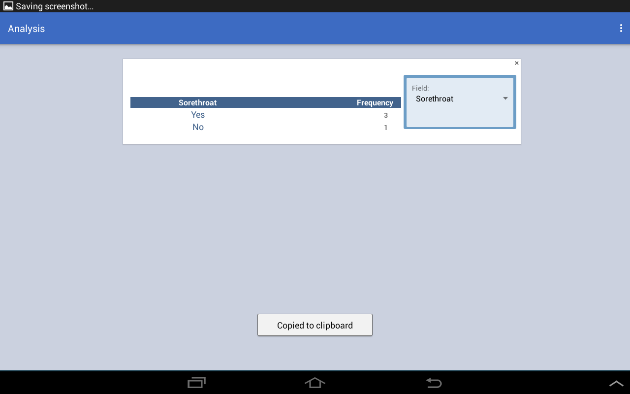
Figure 6.82: Frequency Gadget
2×2 Gadget
In epidemiology, 2 x 2 tables are frequently used to examine the relationship between two or more categorical values. In these tables, usually an “exposure” variable is considered the risk factor. The outcome variable is considered the disease of consequence. (e.g. the person had the disease or outcome of interest or they did not). Values of the first variable will appear on the left margin of the table, and those of the second will be across the top of the table. Normally, cells contain counts of records matching the values in corresponding marginal labels.

Figure 6.83: 2×2 Gadget
Map Gadget
The Map gadget allows you to geographically display case data on a map. The mobile version contains the ability to plot GPS coordinates on a Google Map base map. Internet connectivity is required to display maps on your mobile device using Google Maps. For additional mapping functionality, transfer the data to a computer and use the Epi Info™ Maps tool (See Maps).
- Select Add Map Gadget from the Analyze Data menu options. A Map Settings dialog box appears.
- Select the field containing the latitude coordinates from the Latitude Field drop-down list.
- Select the field containing the longitude coordinates from the Longitude Field drop-down list.
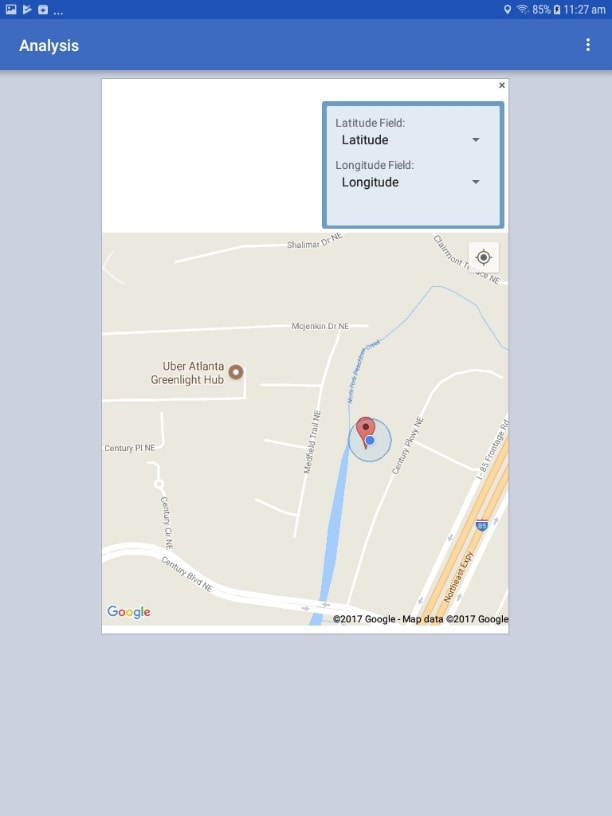
Figure 6.84: Map Gadget
Pie Chart Gadget
Pie charts are used for proportional assessment by comparing data elements as percentages or counts against other data elements and against the sum of the data elements. A pie chart is a circle having wedges dividing the circle into sectors that are proportional in area to the quantities of the data sets represented.
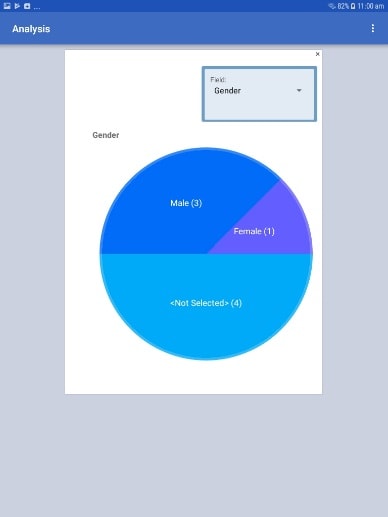
Figure 6.85: Pie Chart Gadget
View Line List
This gadget provides a line list of the data collected in the device. It uses MS Excel to display the line list. The line list can be saved in the device.
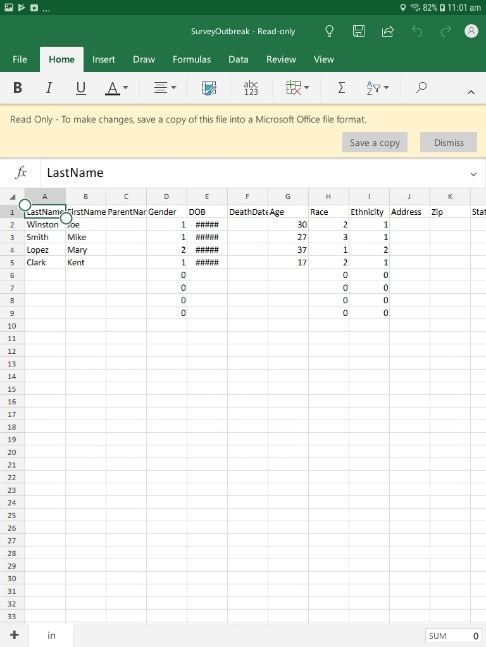
Figure 6.88: View Line List
Companion for Android
- Companion for Android Introduction
- Initial Set Up
- Designing Forms for Mobile
- Copy Form to Mobile Device
- Collect Data on Mobile Device
- Preload Data on Mobile Device
- Transfer Data From Mobile Device
- Configuring Cloud Synchronization
- Share Spreadsheets Between Mobile Devices
- StatCalc Epidemiologic Calculators
- ›Analyze Data
- Chapter 6: Companion for Android – Full Chapter