Key points
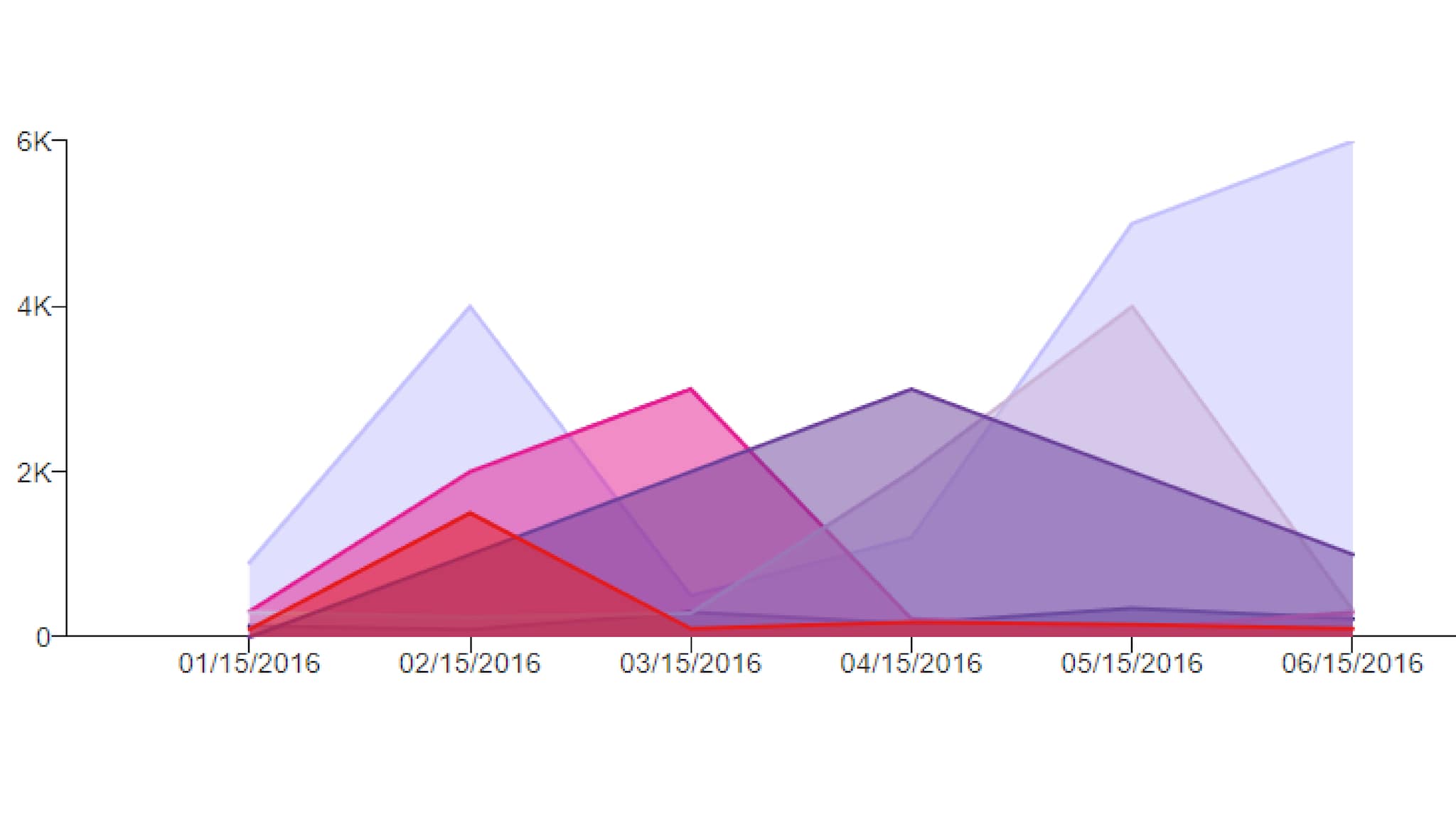
Best Practices
An area chart is best used to show trends over time. The lines along the top of each shape contain the actual data points. The colored areas are used to emphasize the relationship between the data’s volumes. The data must have a relationship to ZERO.
Use:
- When there are six or more time periods to compare
- When you are communicating an overall trend, not specific values
- To show the rise and fall of data series over time
- When all data has a relationship with zero
Don't Use:
- When the differences between the data are small
- When there is only a single data series
- When several series of data show volatile changes
Quick Build Notes
- Select Area Chart as the Visualization Type.
- Upload your data.
- Type in the Title and other text fields in the General tab.
- Select the Data Series.
- Set the Date/Category Axis.
Configuration Option
The example visualizations below highlight options available for area charts. Key configuration selections are in the build notes section under each example.
For in-depth configuration information visit the Configuration Options section.
Example Area Chart
You may notice the "Data #" is not in order in the legend. We've rearranged the order of the data in the "Data Series" tab to increase visibility for each data volume. Due to the overlapping nature of this type of chart, Stacked Area charts are more compliant for Section 508.
Sample Data: Example Area Chart
- Vertical
- Multiple Series: Yes
- Single Row
- Data 1
- Data 2
- Data 6
- Data 3
- Data 5
- Data 4
- Data Scaling Type: Date (Linear)
- Date Parse Format: %m/%d/%Y
- Axis Date Display Format: %m/%d/%Y
Example Area Chart with Annotations
Add annotations to provide context or call out specific points of your visualization. In smaller viewports, only the numbers will appear, with the text displaying in the Annotation Dropdown below the Data Table. It is best practice to always include this for mobile users.
Annotations are also available on line, bar, and combo charts as of August 2024.
Sample Data: Area Chart Sample Data
- Vertical
- Multiple Series: No
- Data 1
- Data 3
- Data Scaling Type: Date (Linear Scale)
- Date Parse Format: %m/%d/%Y
- Axis Date Display Format: %m/%d/%Y
- Position: Bottom
- Single Row Legend
- Show Annotation Dropdown
- Annotation Dropdown Title: Annotations
- Annotation Text: Annotations can have a circle
- Opacity Slider: middle range
- Edit Subject
- Edit Label
- Connection Type: Elbow
- Marker: Circle
- Annotation Text: or they can have an arrow
- Opacity Slider: upper-middle range
- Edit Subject
- Edit Label
- Connection Type: Line
- Marker: Arrow
Example Area Chart with Categorical Value Axis
Use a categorical axis to show data by category. Applying a categorical axis will remove numerical values and the axis label from the value axis. It is recommended to use the Message area to describe the categories.
Categorical value axis are also available on line and bar charts as of August 2024.
Sample Data: Area Chart Sample Data
- Vertical
- Multiple series: No
- Data 1
- Data 2
- Data 4
- Data 6
- Axis Type: Categorical
- Size (Width): 75
- Show Gridlines
- Category Height: 2000
- Color: Green
- Note: the color fields also work with hex values
- Label: Low
- Category Height: 3000
- Color: Yellow
- Label: Medium
- Note: If the label does not show in the category, you may need to widen the axis (see "Size: Width" above).
- Category Height: blank (this fills to the top of the chart)
- Color: Tomato
- Label: High
