About
- To receive notifications of new literature published on topics of interest, use search alerts.
- Learn how to create search alerts for Ovid, PubMed, and Scopus databases.
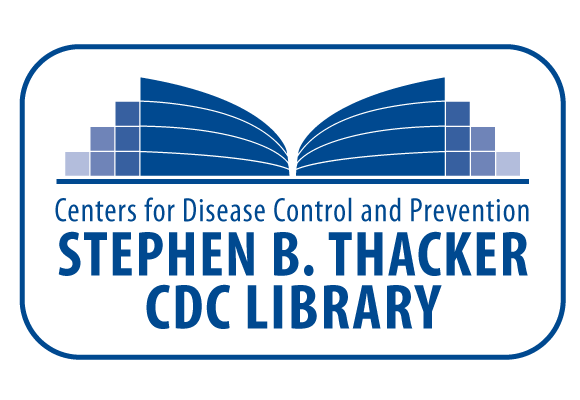
How to create a search alert
Search alerts are great tools to help you stay abreast of new published literature on a specific topic. This guide will show you how to create search alerts for three research databases: Ovid, PubMed, and Scopus.
If you need assistance or have any questions about search alerts, please contact the Stephen B. Thacker CDC Library.
Ovid
1. Login to your Ovid account. Don't have a personal account in Ovid? Learn how to create an Ovid account.
2. After performing your search in one of the Ovid Databases, click on Search History.
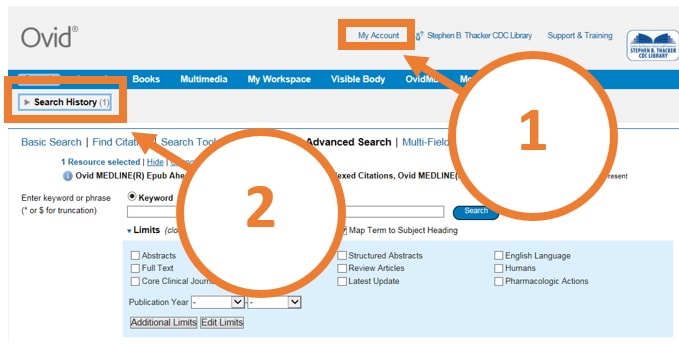
3. Check the box next to the search you would like to save. Under Actions click on Create Auto-Alert.
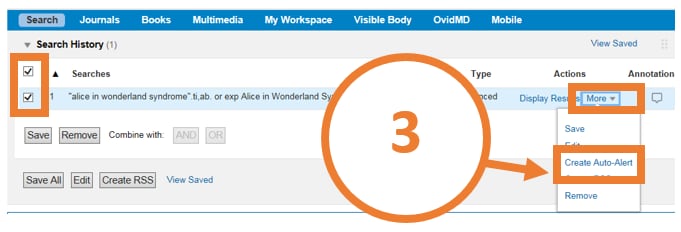
4. Name your saved search and set your preferences for how often you would like to be updated and in what format. You can choose to be updated monthly, weekly, or daily. Click Save at the bottom of the page.
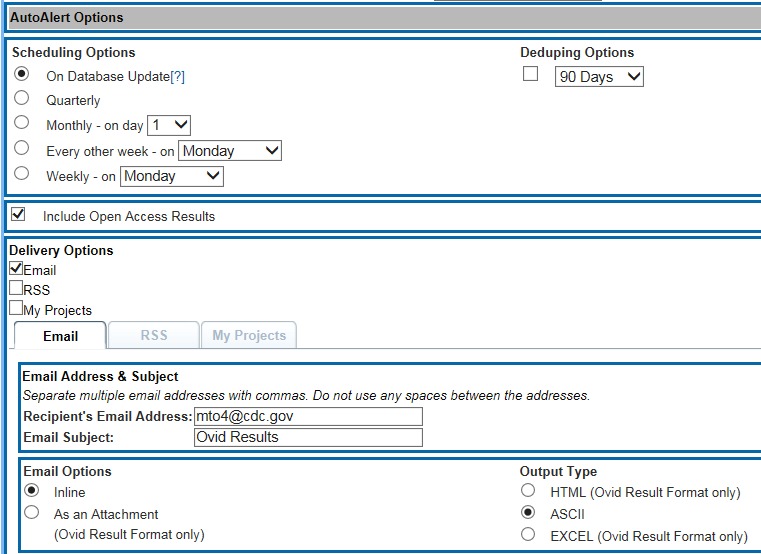
1. Login to your Ovid account.
2. Select the database in which you created the search alert.
3. Click on Search History. In the upper right, click on View Saved.
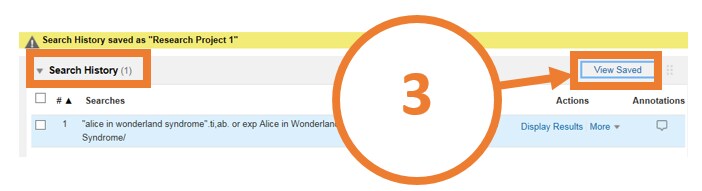
4. Check the box next to the search you would like to change and then edit or delete it using the symbols. If you delete the search it will ask you to confirm that you would like to delete it.
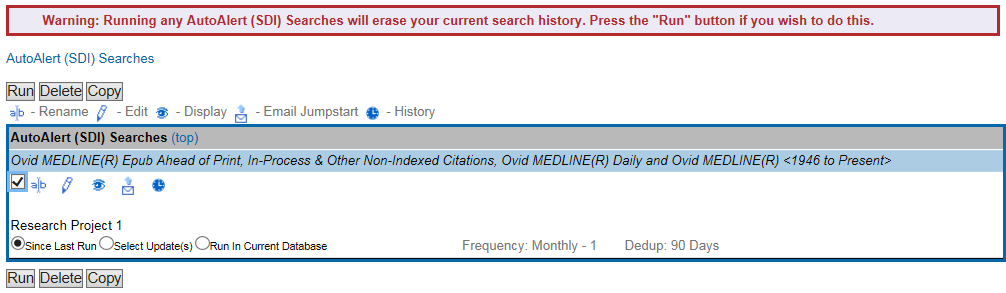

1. Login to your Ovid account. Don't have a personal account in Ovid? Learn how to create one here.
2. After performing your search in one of the Ovid Databases, click on Search History.
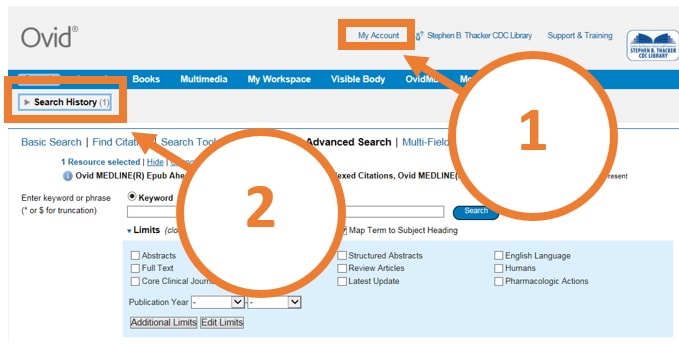
3. Check the box next to the search you would like to save. Under Actions click on Create RSS.
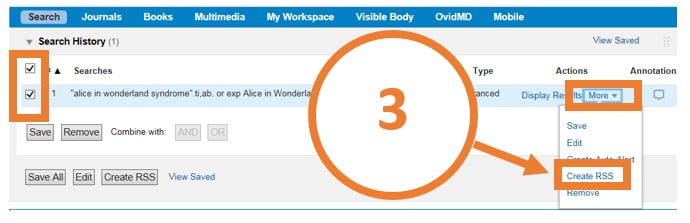
4. Ovid automatically names your RSS feed but you can change it if you prefer. Click Save at the bottom of the page.
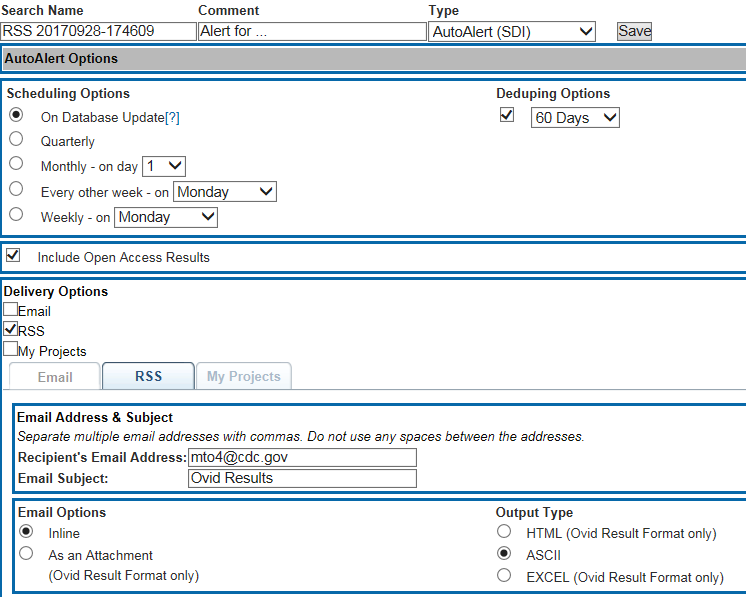
5. Ovid will generate a link for your RSS feed. Click on the highlighted word "here."

6. You can then subscribe to the RSS feed by clicking on Subscribe to this feed.

PubMed
1. Login to your MyNCBI account. Don't have a MyNCBI account? Learn how to create a PubMed account.
2. After performing your search in PubMed, click on Create alert.
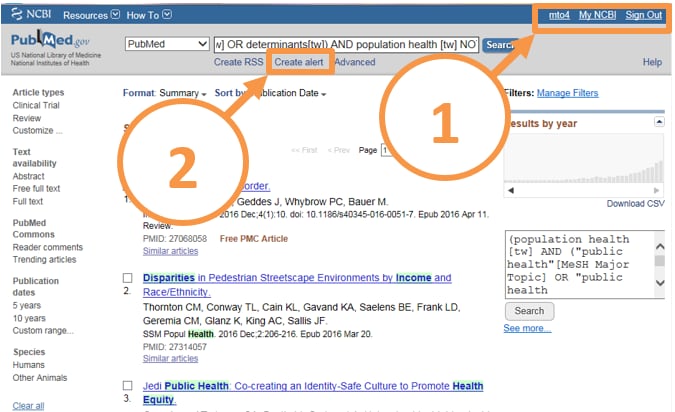
3. Name your saved search and set your preferences for how often you would like to be updated and in what format. You can choose to be updated monthly, weekly, or daily.
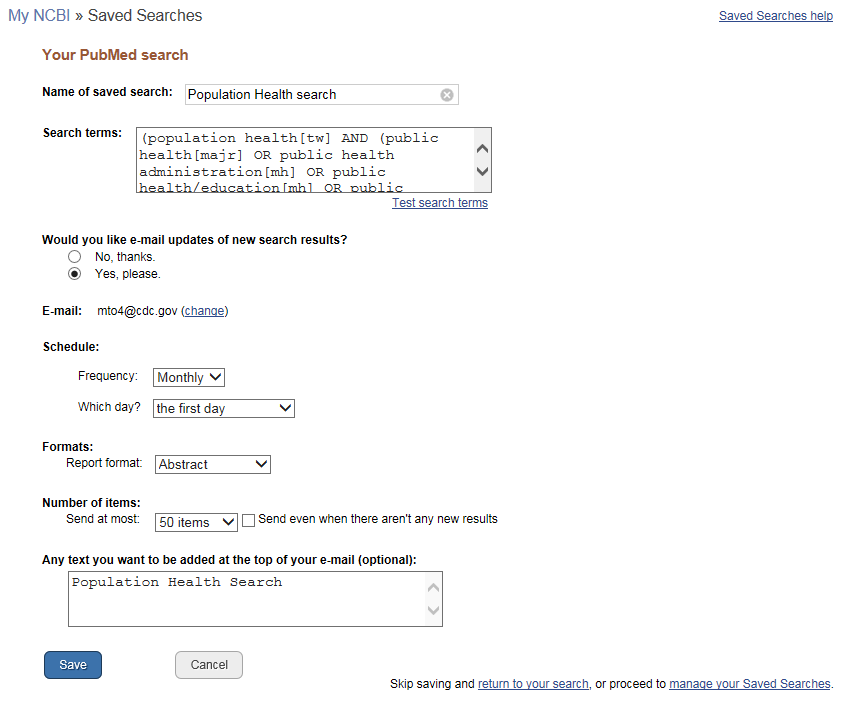
Want to watch this process? Check out the video below:
1. Go to your MyNCBI account page.
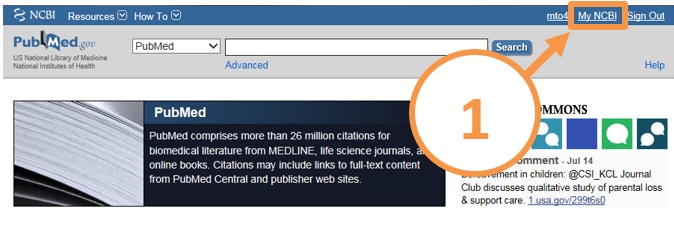
2. In the Saved Searches box, click on Manage Saved Searches.

3. Select the saved search you would like to edit or delete and click on the gear. You can now change your settings for this search alert.
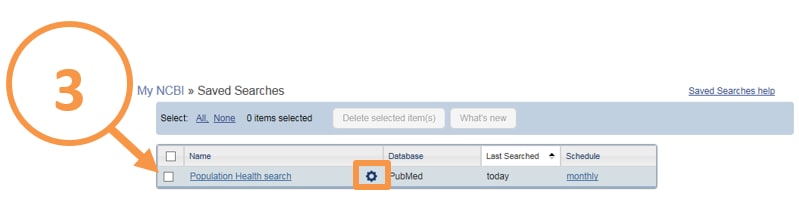
1. Login to your MyNCBI account. Don't have a MyNCBI account? Learn how to create one here.
2. After performing your search in PubMed, click on Create RSS.
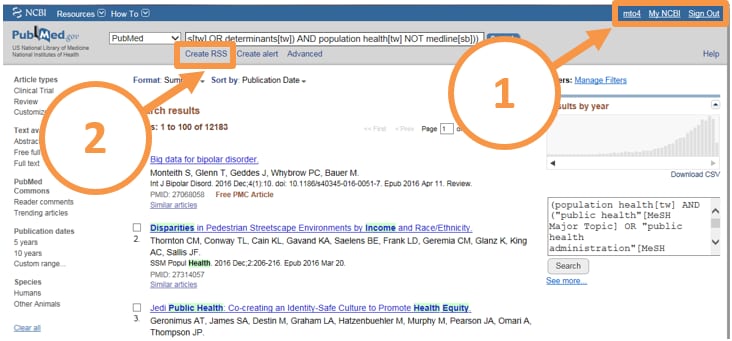
3. Name your RSS Feed and select the number of items to be displayed. Click on the XML button to subscribe to the feed.


Scopus
1. Login to your Scopus account. Don't have a personal account in Scopus? Learn how to create a Scopus account.
2. After performing your search, click on Set Alert.
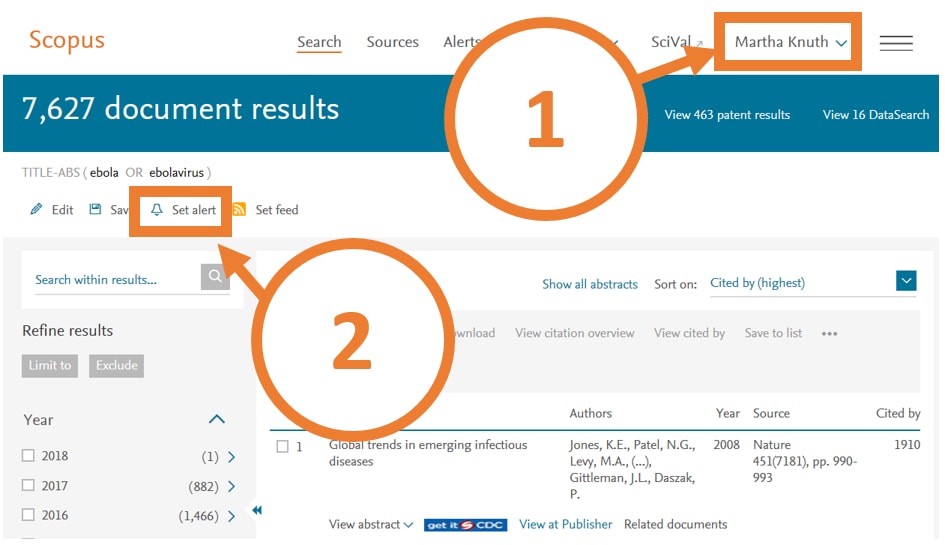
3. Name your saved search and set your preferences for how often you would like to be updated and in what format. You can choose to be updated monthly or weekly. Click Save at the bottom of the page.
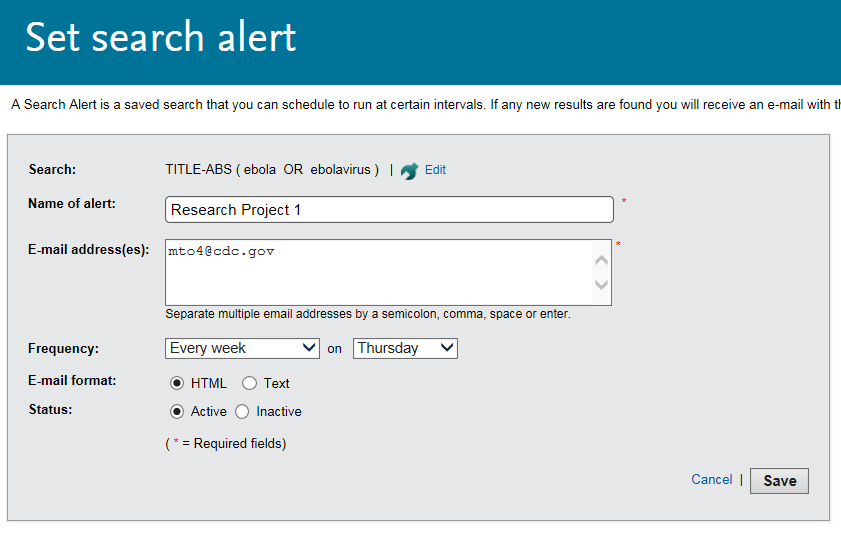
1. Login to your Scopus account. Don't have a personal account in Scopus? Learn how to create an account.
2. Click on Alerts.
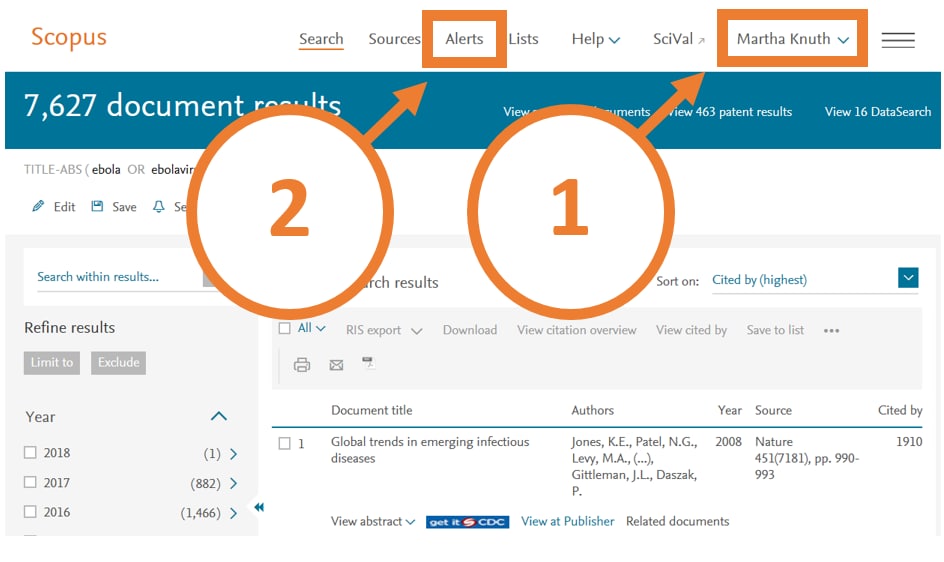
3. You can now edit or delete your search alerts using the symbols.
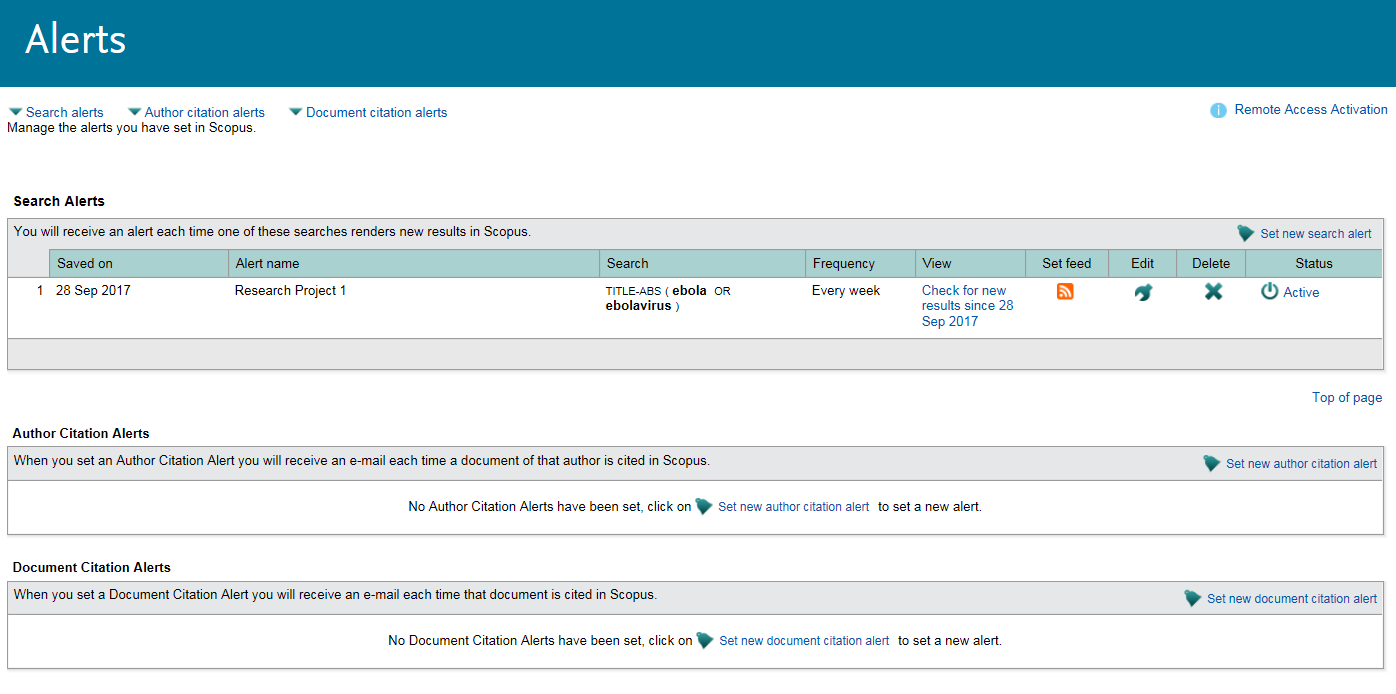
1. Login to your Scopus account. Don't have a personal account in Scopus? Learn how to create one here.
2. After performing your search, click on Set Feed.
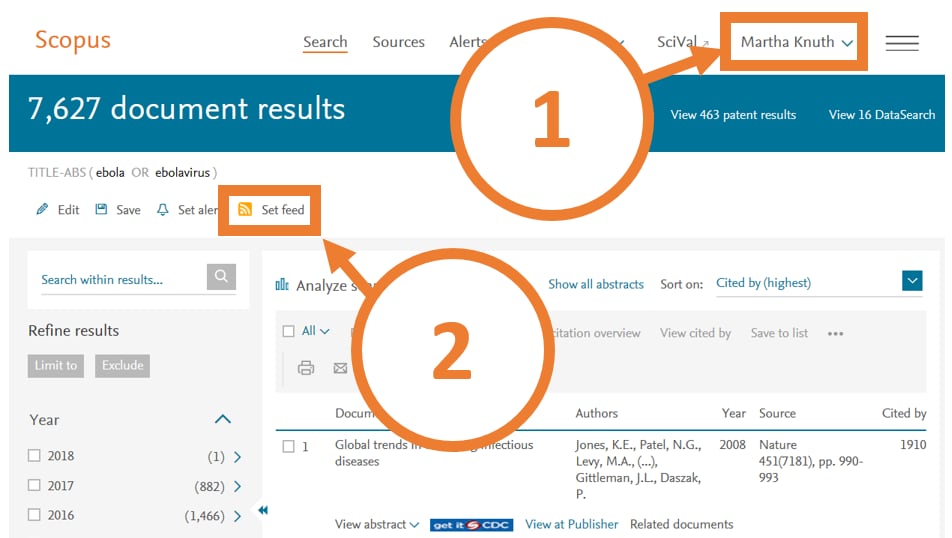
3. Name your RSS Feed and click on Continue.

4. You can then create an HTML feed or subscribe using a RSS reader.
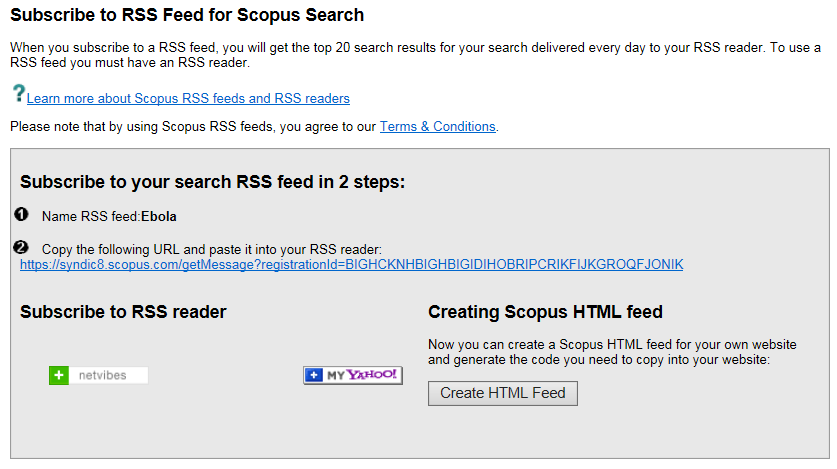
Disclaimer
Materials listed in these guides are selected to provide awareness of quality public health literature and resources. A material’s inclusion does not necessarily represent the views of the U.S. Department of Health and Human Services (HHS), the Public Health Service (PHS), or the Centers for Disease Control and Prevention (CDC), nor does it imply endorsement of the material’s methods or findings. HHS, PHS, and CDC assume no responsibility for the factual accuracy of the items presented. The selection, omission, or content of items does not imply any endorsement or other position taken by HHS, PHS, and CDC. Opinion, findings, and conclusions expressed by the original authors of items included in these materials, or persons quoted therein, are strictly their own and are in no way meant to represent the opinion or views of HHS, PHS, or CDC. References to publications, news sources, and non-CDC Websites are provided solely for informational purposes and do not imply endorsement by HHS, PHS, or CDC.
