About
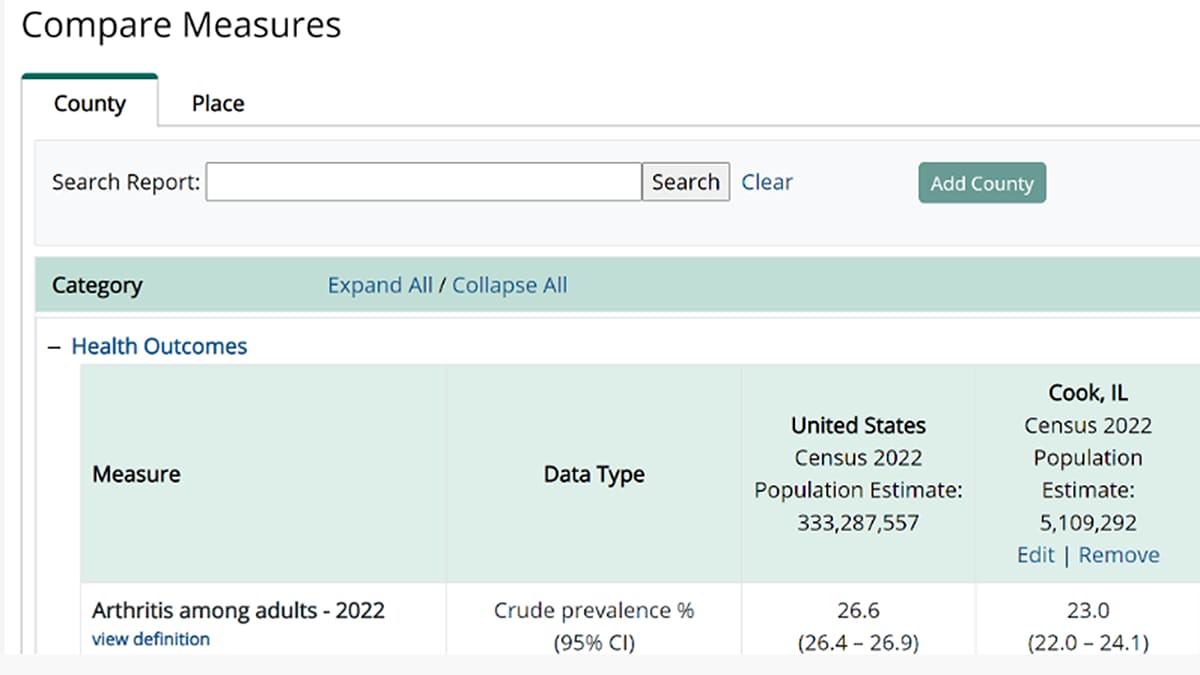
Using the Comparison Report
Default settings
By default, the Comparison Report displays all measure categories, fully expanded, at the national level (Default Location: United States).
- Measure categories are listed in blue, with individual measures listed beneath them.
- They include Health Outcomes, Prevention, Health Risk Behaviors, Disability, Health Status, and Health-Related Social Needs.
- They include Health Outcomes, Prevention, Health Risk Behaviors, Disability, Health Status, and Health-Related Social Needs.
- To view measure definitions, click the view definition hyperlink below each measure in the first column of the report. The link will take you to a page with the definition and reference information for your selected measure.
Crude prevalence, age-adjusted prevalence, and their corresponding confidence intervals appear for each measure.
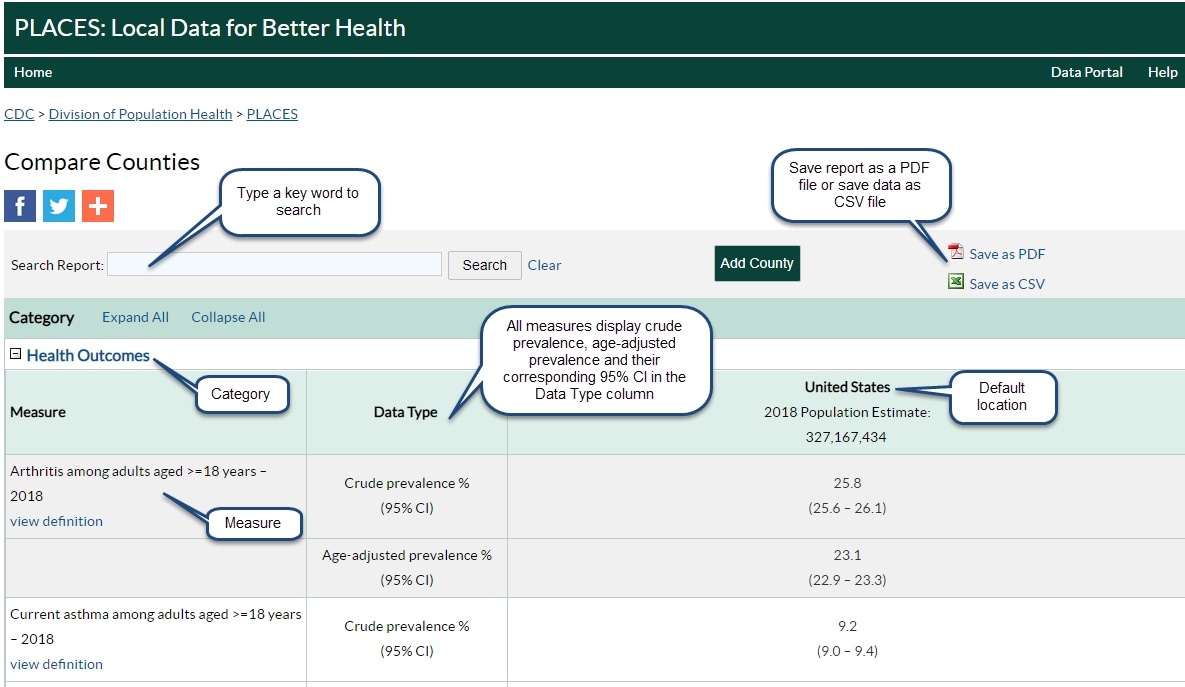
You can use the search bar at the top to find matching text within the current report. Any matching text will be highlighted in yellow.
In the upper right corner, you have options to save and export your data, either as a PDF or text-based CSV file.
To compare counties or places
Note: Instructions below are for comparing counties. To compare places, follow the same instructions, but begin by clicking the Place tab in top left.
Begin comparing data between counties by adding the county(s) of interest to the report.
To add a county to the report:
1. Click the Add County button in the report header.
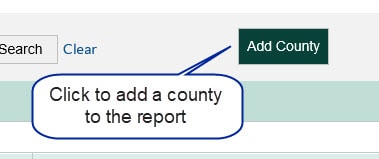
2. Find and select your county of interest. Use the search functionality to filter the list of counties as you type. When you click on a county in the list, it will move up to the Selected County section of the pop-up menu.
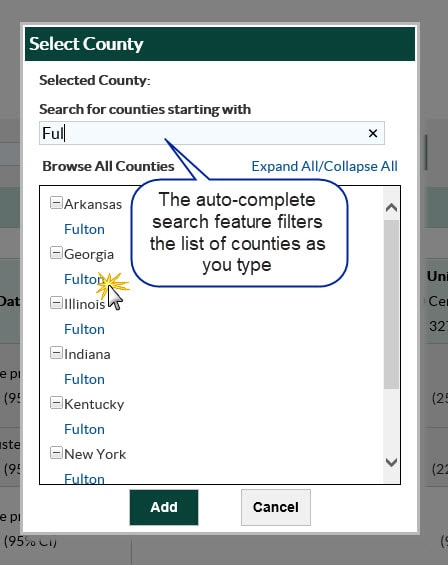
3. Add your county of interest to the report, by clicking the Add button, and allow the report to refresh.

A maximum of 3 counties can be added to the report. Once 3 counties are added to the report, the Add County button at the top of the report will become disabled. The counties will appear in the table in alphabetical order by state, then county.

Edit or Remove a County
Once a county has been added to the report, it can be replaced by another county or removed from the report altogether.
To replace a selected county (County A) in the report with a different county (County B):
1. Click the edit link under the county you wish to replace in the report. The Select County dialogue box will display.
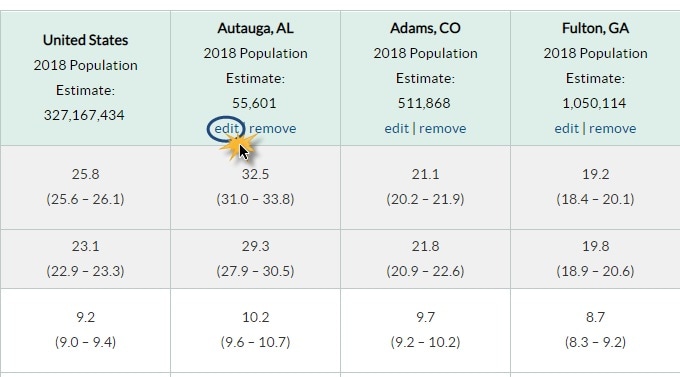
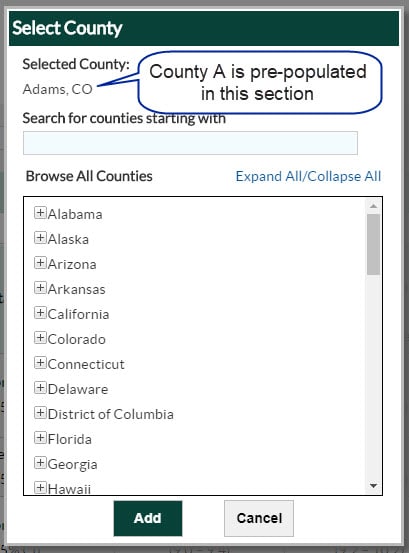
2. Select a new county (County B) from the Browse All Counties menu to replace the original selection in the report.
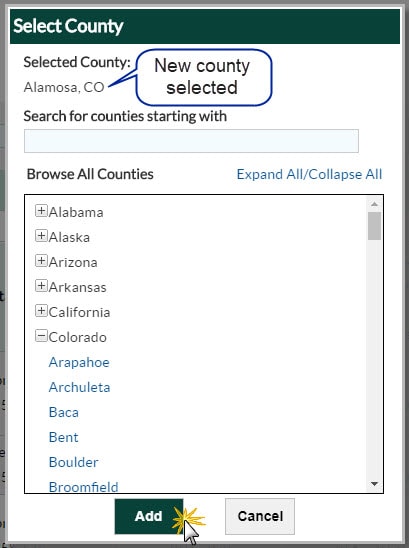
3. Click the Add button to replace the old county with the newly selected county and allow the report to refresh.
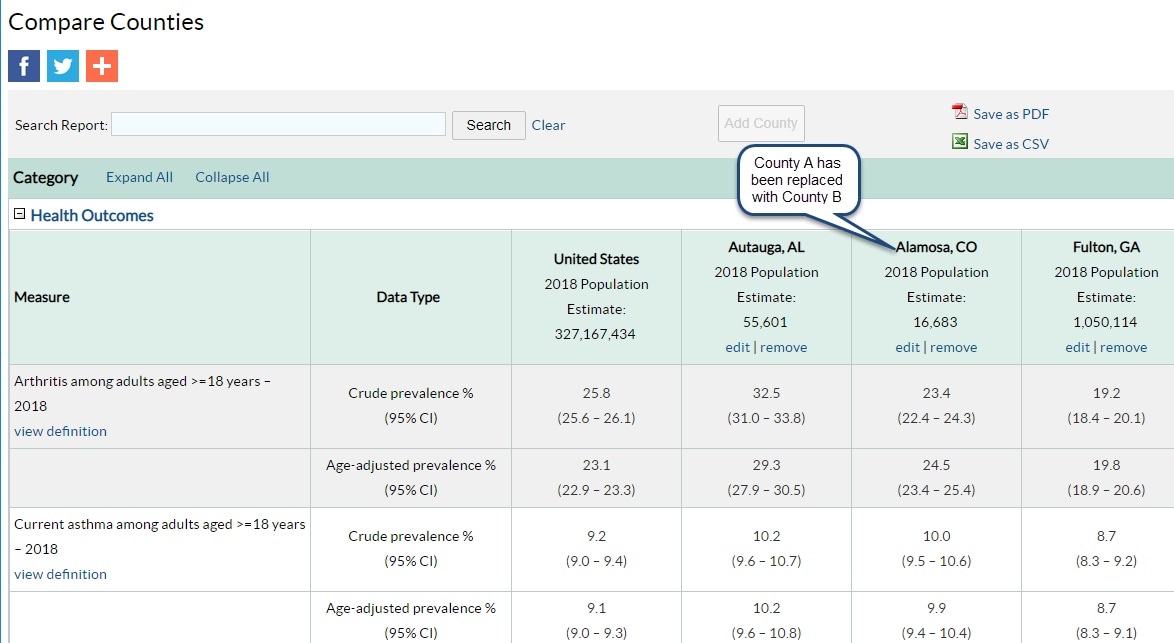
To remove a county from the report:
1. Click the remove link under the county you wish to remove from the report.
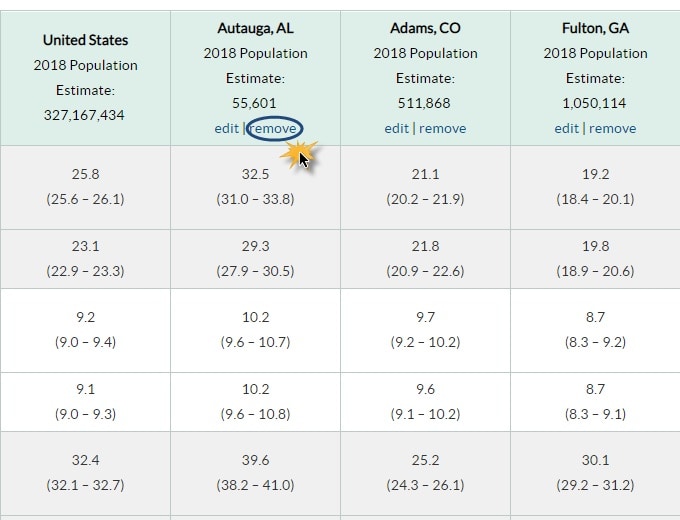
2. When the Remove County dialogue box appears, click Remove to delete the county from the report.
- If you did not intend to remove the county from the report, click Cancel to keep the county in the report and close the Remove County pop-up box.
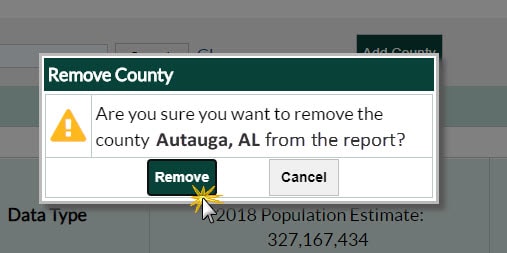
Allow the report to refresh and the county will no longer be displayed as part of the report.
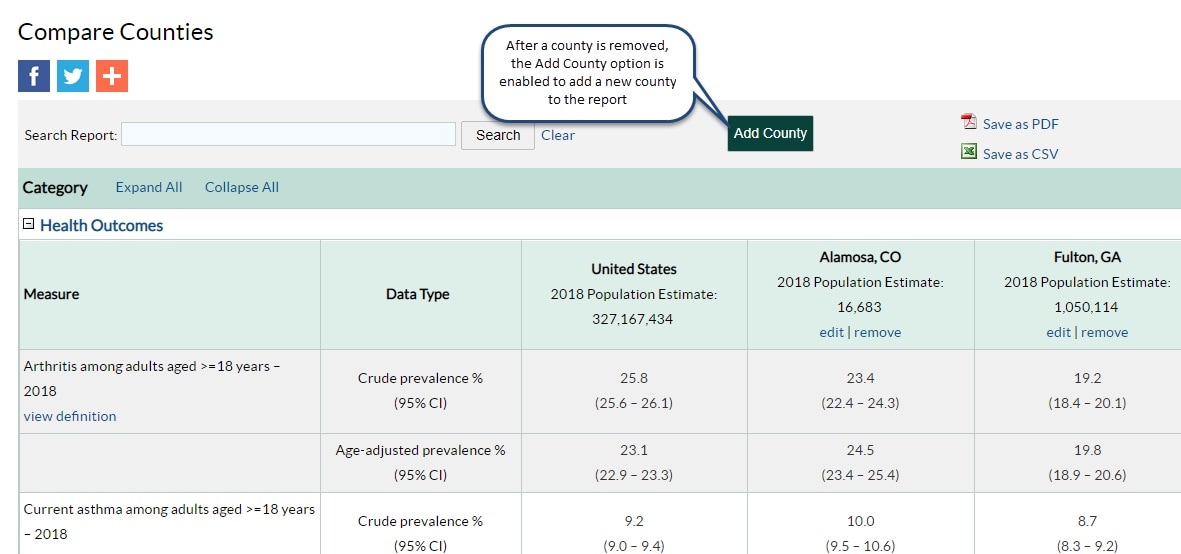
Expand or collapse categories
Collapsing or expanding each category in the report can be done by:
1. Clicking the hyperlinked category name;
2. Clicking the collapse/expand icon(s) ([+]) next to a category name;
3. Clicking the Expand All/Collapse All links at the top of the report.
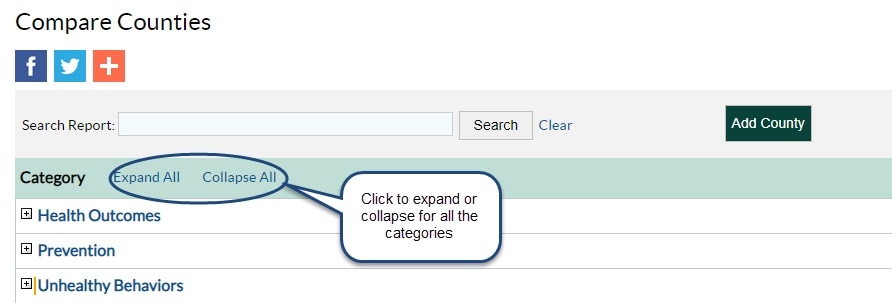

Suggested Citation
PLACES. Centers for Disease Control and Prevention. Accessed [date]. https://www.cdc.gov/places
